COMP 3000 2011 Report: Zorin OS
Part I
Background
Zorin OS<ref>Zorin OS Homepage</ref> is an operating system based on Ubuntu<ref>Ubuntu</ref> created by Artyom Zorin designed to give Windows 7 users easy access to Linux. It does this by incorporating an interface similar to Windows 7 (or alternatively configurable, XP) which still takes advantage of Linux functionality (such as the advertised immunity to Windows viruses). It comes installed with a large out-of-the-box collection of open source software. Additionally, it is advertised as one of the most accessible operating system around by including tools such as text-to-speech and screen magnification built in.
Zorin OS is obtained for free from the distributor’s website as a downloadable .iso disk image roughly 1.1GB in size. The installation itself occupies roughly 3.7GB of disk space. There are premium/paid versions of Zorin OS<ref>Premium Zorin OS Downloads</ref> (these being the Gaming, Multimedia, Business, and Ultimate versions) which seem only to include more open source software out-of-the-box which caters more specifically to the version chosen, such as tons of pre-installed free games on the Gaming version and GIMP and Blender on the Multimedia version.
Installation/Startup
In order to install Zorin OS, I first downloaded and installed Oracle VirtualBox<ref>Oracle VirtualBox</ref> followed by the free Zorin OS .iso disk image from the distributor website. Regularly, the disk image is meant to be burned to a DVD (or onto a USB stick) which is then used to perform the installation on a physical drive, however for myself the physical disk was not needed as I was performing a virtual installation.
I started by first creating a new virtual machine in VirtualBox. The settings I used were as follows:
- Operating System: Linux
- Version: Other Linux
- Memory: 1024 MB
- Disk: 10 GB dynamically allocated VirtualBox disk image
On first fun of the virtual machine, I selected the Zorin OS .iso file as the Media Source for the operating system installation. The virtual machine started up with the disk giving me several options, one of which was to start the operating system off the disk, after which there would be a link on the desktop which would begin the installation procedure of the operating system on the machine (this is the instruction given on the website). Instead, I chose to start the installation software directly which was another startup option on the disk image.
The installation process began with a very windows-like wizard first prompting me to select the installation language (with many languages to choose from – over 55 different options). Next, the installer warns me that I should have 5.8 GB available free space ready, that I should be plugged into a power source, and that I should be connected to the internet (presumably for installation-time updates). The installer made it clear whether any of these were or were not the case. Lastly, I am given the option to create a new partition for the operating system using a partition manager or simply wipe the current drive and perform the installation on an empty disk (which of course I selected). I then confirmed the installation and Zorin OS proceeded to begin installing on my virtual machine. During the installation process, I was prompted to choose my location and time-zone, my keyboard layout, and my username and password (and whether the system should prompt for a password on login). When the installation completed I was prompted to restart my computer. After the system finished booting up, Zorin OS was installed and ready to use.
The installation process was easy and straightforward and no problems were encountered following the steps I provided.
Basic Operation
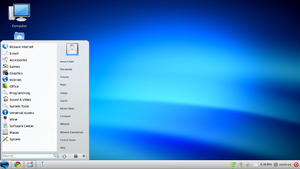
It is immediately apparent that the operating system interface does not try to be a complete replica of Windows 7’s interface. It is still very windows-like, but it is about as similar looking to Windows 7 as Windows 7 is to XP. Comparing the two desktops, let’s play a little child’s game of “spot the differences:” the ‘Recycle Bin’ in windows is called the ‘Trash’ in Zorin OS, the start menu logo is a ‘Z,’ context menus (right-click menus) and the ‘start menu’ all contain slightly different contents than their windows counterparts, and so on, but for the most part the interfaces of the operating systems seem intuitively the same.
Control Panel
The default screen resolution of the virtual monitor is a little large to fully fit my widescreen laptop monitor, so I’ll first try to lower the resolution. In Windows 7, this is done by right-clicking the desktop and selecting ‘Screen resolution.’ In Zorin OS, the only relevant context menu item on the desktop is ‘Change Desktop Background’ which isn’t quite what I need (this leads to a dialog for customize theme related visual aspects of the interface similar to ‘Personalize’ in Windows 7).
I’ll next try what I would then try on Windows 7: click the start menu and type ‘control panel’ in the search box. Doing so only yields a result for ‘Sun Java Plugin 6 Control Panel’ apparently because the Control Panel equivalent in Zorin OS is named the ‘Control Center’. Even still, typing ‘control center’ into the search box does not find it, and I have to explicitly click the Control Center item in the start menu (also of note, if I do find a program I want to execute using the start menu search, hitting enter closes the start menu without opening the program; I have to click the item or tab to it first).
In the Control Center, I was easily able to find the dialog I needed: under the ‘Hardware’ header, the ‘Monitor’ item is what I click to reach the dialog where I change screen resolution, refresh rate, etc. just like the Windows 7 equivalent control panel item.
Software Center
While in the Control Center, I’ll next explore an item that is advertised on the manufacturer website as a nice new feature of Zorin OS: the Software Center. This dialog contains two main parts: ‘Get Software’ and ‘Installed Software,’ the latter being identical to the ‘Programs’ section of the Windows 7 control panel item: all installed software is nicely listed and the option to remove anything with the click of a button (although there is a nice new feature where installed software can be grouped by distributor). The Get Software section on the other hand allows the user to browse through tons of software (much of which is free/open-source) and download and install anything without the need to open a web browser.
There are many categories in the Get Software section to browse through, such as Internet, where you can find countless chat, file sharing, mail, and web browsing programs (including popular ones like Firefox). There are tons of indie games to browse through and having so many accessible in one spot is extremely convenient (similar to steam). There is a section for downloading software to tweak the appearance and theme of Zorin OS. There are also developer tools, graphics programs, office software, and much more.
Usage Evaluation
While I was playing around with the Zorin OS interface I found countless subtle differences from Windows 7, however these differences are much less of an issue than I was making it out to be in the body of this report. Zorin OS is simply not a replica of Windows 7, but this doesn’t mean it’s not of high quality (that would be far from the truth). Zorin OS certainly meets its design goals: I am not a Linux user and I was able to find all features of the operating system I needed using my knowledge of Windows 7. Some aspects of the operating system even seem more stable and less ‘messy’ than their Windows 7 counterparts (that is not to say it’s perfect, though: there were instances where portions of the graphic interface would vanish until they were refreshed though systematic means, such as the screensaver appearing).
I enjoyed using the Software Center to browse independent games and would use this operating system as a small distribution system similar to Steam for purchasing indie games. If I ever needed an installation of Linux, I would definitely choose Zorin OS as the interface provides all the features of Linux presented in a way familiar to Windows 7 users.
References
<references />
Part II
Software Packaging
Zorin OS is based on ubuntu with its main difference from ubuntu being the graphic user interface, therefore Zorin OS's list of installed packages is similar to Ubuntu's. Zorin OS also comes pre-installed with many open-source equivalents of standard windows software. LibreOffice is included to facilitate Microsoft Office related tasks, GIMP is included for image editing, OpenShot is included as a video editor, and MP3 and DVD playability is included through VLC and media codecs. Google Chrome is included as the default web browser. A large library of devices are supported which means devices such as keyboards, mice, cameras, printers, and other peripherals will function as soon as they're plugged into the system without the need to install additional drivers. Zorin OS also comes pre-installed with Wine (and its graphical front-end, PlayOnLinux) allowing windows software to be installed on linux machines at full speed without the need for CPU emulation. All together, the software bundled with Zorin OS makes for a great out-of-the-box operating system.
The Software Center is used to navigate installed applications as well as browse for many free programs to download and install. The installation listing is very functionally similar to the 'Programs' Control Panel item found in Windows 7. The Software Center is accessed through the Control Center from the start menu under the System sub-section.
Synaptic Package Manager is the GUI-based package management solution bundled with Zorin OS. To access it, open the Control Center and select 'Synaptic Package Manager' under the System sub-section. When Synaptic has loaded, click the 'Status' button on the lower left section of the window, then highlight "Installed" from the list that appears above it. The list of packages installed on the system are now displayed in the main area of the window. Underneath it is where information on the highlighted package is shown. To install a new package, select "All" from the list on the left side of the window and double click any package listed in the main area of the window. A list of installation and upgrade dependencies will be shown and when confirmed, these packages will be marked. When ready, click the 'Apply' button at the top of the main window and all marked packages will be downloaded and installed/updated.
Aptitude is the terminal-based package management solution bundled with Zorin OS. To access it, open the terminal and type 'aptitude'. After it has loaded, use the arrows keys to highlight "Installed Packages" in the upper pane and hit Enter. Continue to navigate the directories/sections using the arrow keys and Enter. Highlight a package to view information related to it in the lower pane of the terminal.
The Update Manager is a utility which automatically checks for newer versions of installed packages and downloads and installs them. It is accessed through the Control Center under the System sub-section, or alternatively, automatically at system startup.
Major Package Versions
Version of linux kernel: (reported using 'cat /proc/version')
Linux version 2.6.38-11-generic (buildd@rothera) (gcc version 4.5.2 (Ubuntu/Linaro 4.5.2-8ubuntu4) ) #48-Ubuntu SMP Fri Jul 29 19:05:14 UTC 2011
Version of gcc: (reported using 'gcc --version')
gcc (Ubuntu/Linaro 4.5.2-8ubuntu4) 4.5.2
Other relevant packages and versions: (All information reported using Synaptics Package Manager)
| Package name | Packager version |
|---|---|
| libc6 | 2.13-0ubuntu13 |
| libc6-dev | 2.13-Oubuntu13 |
| bash | 4.2-Oubuntu3 |
| dash | 0.5.5.1-7.2ubuntu1 |
| xserver-xorg-core | 2:1.10.1-1ubuntu1.2 |
| libqtcore4 | 4:4.7.2-0ubuntu6.2 |
| libqtgui4 | 4:4.7.2-0ubuntu6.2 |
| libqt4-xml | 4:4.7.2-0ubuntu6.2 |
| libqt4-svg | 4:4.7.2-0ubuntu6.2 |
| libqt4-dbus | 4:4.7.2-0ubuntu6.2 |
| libgtk2.0-0 | 2.24.4-0ubuntu2 |
| libgtk2.0-dev | 2.24.4-0ubuntu2 |
| coreutils | 8.5-1ubuntu6 |
| busybox-initramfs | 1:1.17.1-10ubuntu1 |
| google-chrome-stable | 13.0.782.215-r97094 |
| wine | 1.2.2-0ubuntu6 |
| playonlinux | 4.0.7 |
According to Synaptics Package Manager, all packages included in this distribution are fully updated. Zoris OS additionally includes package updating software which runs automatically. There is no reason for packages included with Zorin OS to be out of date because this distribution has no unusual functionality requirement. Zorin OS is strictly designed to provide a unique user interface experience full functionality offering the most up-to-date software. Software packages are found to be identical to those from the upstream distribution (Ubuntu).
Initialization
Zorin OS is initialized using System-V. The following packages were found using Synaptics Package Manager:
| Package name | Package version |
|---|---|
| sysv-rc | 2.87dsf-4ubuntu23 |
| sysvinit-utils | 2.87dsf-4ubuntu23 |
Startup is configured through scripts located in "/etc/rc?.d/" (where ? is 0-6 or S). The scripts in these directories are symbolic links whose targets point to the "/etc/init.d/" directory. Scripts in the "/etc/rcS.d/" directory are those scripts which are run at startup. These scripts will be executed in order of their enumerated prefix, but won't necessarily run serially (ie, the second script may start before the first is finished). In Zorin OS, the first 5 scripts to fun on startup are:
| pcmciautils | S13 |
| brltty | S25 |
| apparmor | S37 |
| urandom | S55 |
| x11-common | S70 |