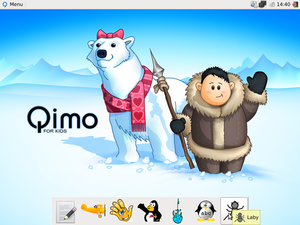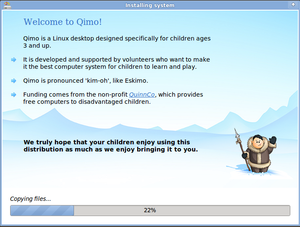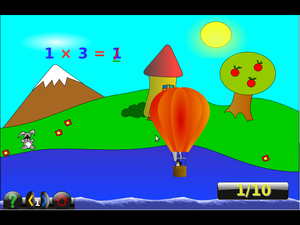Difference between revisions of "COMP 3000 2011 Report: Qimo"
| Line 19: | Line 19: | ||
confuse kids). Then it loaded up. | confuse kids). Then it loaded up. | ||
This option provided the full version of the OS, however any changes made are not permanent. Creating files or | This option provided the full version of the OS, however any changes made are not permanent. Creating files or in game progress is lost when shut down. | ||
[[File:Installation.png|thumb|Screenshot]] | [[File:Installation.png|thumb|Screenshot]] | ||
Revision as of 23:27, 18 October 2011
Background
The name of the chosen distribution is Qimo; officially Qimo For Kids. It is a modified version of Ubuntu made especially for kids<ref name="Qimo">“Qimo 4 Kids | Software For Kids,” Qimo 4 Kids, accessed October 16, 2011, http://www.qimo4kids.com/</ref>. The distribution's goal is to be very user friendly, enough to be used by someone as low as 3 years old<ref name="Qimo"></ref>. It's meant to introduce computers to kids and provide educational opportunities through programs and games.
It's made by Michael and Michelle Hall<ref name="Qimo"></ref>. It can be obtained at the Qimo website, http://www.qimo4kids.com. The ISO is over 700 MB in size, and it can run the OS without installation. Installation of the OS takes around 7GB of hard drive space.
Installation/Startup
Using VirtualBox, I created a new virtual machine for Qimo. I gave it enough RAM and Hard drive space to get by. Then I mounted the Qimo ISO for the virtual machine. Starting it then booted the ISO.
Immediately I was first given the option to choose my language. After that I was given many options on how to proceed:
- Try Qimo without any change to your computer
- Install Qimo
- Check disc for defects
- Test memory
- Boot from first hard disk
Try Qimo
Clicking the first option brings you to a splash screen of Qimo, and then the loading screen appeared. It was simply a black screen, not very informative (I guess to not confuse kids). Then it loaded up.
This option provided the full version of the OS, however any changes made are not permanent. Creating files or in game progress is lost when shut down.
Installation
Clicking install brings up the Qimo splash screen. A list of languages given to choose from. It immediately started setting up the clock, and showed a progress bar. It tried to detect my timezone, but did so incorrectly. The time was an hour earlier than it was meant to be. My city wasn't an option for the time zone, so I chose an equivalent one.
I was then given the option to choose a keyboard layout. Following this was the step to prepare the disc space. I could either use the entire disk or create partitions. Then was the creation of user accounts and naming of the computer. I was given the optional advanced option to disable installation of the boot loader and apply a network proxy.
After this was a progress bar indicating how far the installation had proceeded. Above the progress bar was a changing dialog providing the user with information on Qimo, explaining its features and purpose.
After it completed I was prompted to restart. I restarted the virtual machine and it told me to remove the ISO from the disc drive in order to boot the installed version of Qimo. Everything worked very smoothly. It was essentially the same installation as Ubuntu<ref name="Review">“Review of Qimo: Linux for Kids,” MakeTechEasier, accessed October 18, 2011, http://maketecheasier.com/review-of-qimo-linux-for-kids/2010/08/26</ref>.
Basic Operation
At the bottom are very big, childish looking icons. Each one loads a different program intended to help educate the child. The menu button at the top is very small in order for the child not to be interested in clicking on it, since it contains all the regular system applications that come with Ubuntu.
Text Editor
The first program intended for the child to use is a simple text editor. It's very similar to Notepad on windows, and seems to be to teach the child to type.
gCompris
The second program is gCompris, which is a fully-fledged educational game. It teaches the child how to use the keyboard and mouse. It teaches them colours, sounds, develops spatial abilities and memory. It has puzzles and games just for fun. There's games teaching math, including geometry and numbers. It also includes reading activities. It also teaches them chess. The program runs in full screen and has a very large cursor and icons. Each game has many levels, increasing in difficulty.
Child's Play
Child's Play is a similar game but doesn't have as many features/games. The games are memory based, mouse/keyboard training, and sound association training. It also has billiards and pong included. This game makes you input a username before you play, presumably to store high scores.
Tux Paint
Tux Paint is a simple paint program for Linux, but has very large buttons which makes it easy for children to draw anything they want. It has a lot of brushes and stamps.
Tux Math
Tux Math seems to be for older students and is an arcade game meant to help kids practice their algebra skills. Unlike gCompris (which also has math games), Tux Math allows for multiplayer. Each player takes a turn playing until the game is over.
Tux Type
A game that trains typing skills is Tux Type. Falling words appear and you have to type their letters before they reach the ground. Each word has a theme that you can choose, such as animals, colours or long words.
Laby
Laby is a game for older students. It seems to be an introduction to programming. Each level is a maze and you have to get the ant out of the maze. To do this you type simple function calls like right(), forward(), left(), take() etc. It says that the language it's teaching is python, but it's not obvious. This is the only game that doesn't run in full screen, in fact the window isn't minimized. When it's maximized it is bigger than the screen resolution, so the whole game can't be seen. You can also write your own functions.
Usage Evaluation
I'm not too impressed with this distribution. It's essentially a customized XFCE setup<ref name="Review"></ref>, meaning they didn't innovate that much. Yes, it came preinstalled with a bunch of educational games for kids, but they're easy to install for any distribution. I wasn't that impressed by the 7 large icons at the bottom of screen, as you aren't able to add anything to it. It would be nice if all the icons were large, not just those 7. I liked how all the menu items were small, since those are too complicated for children to use. The small size will prevent them from accidentally changing system settings. These options aren't blocked from the child. It would be nice if there were some sort of parental controls, where things were hidden unless a password was entered. I did like how essentially every preinstalled children's game/program runs in full screen mode. This keeps the child playing and not accidentally clicking outside the game. I also liked how it's not initially obvious how to open a internet browser, as the internet isn't safe place for young children.
Overall it does seem to be very child friendly, however the distribution isn't very innovative. They could have gone the extra mile and added new features, as opposed to simply changing the look of things and hand picking premade programs.<ref name="Review"></ref>
References
<references/>