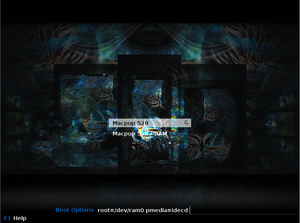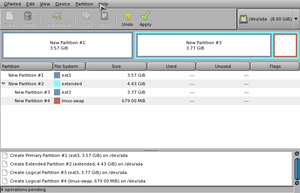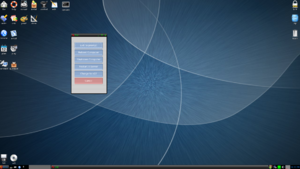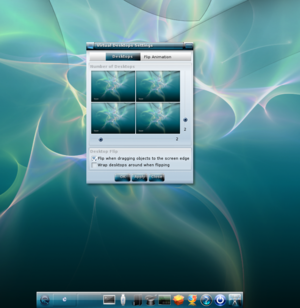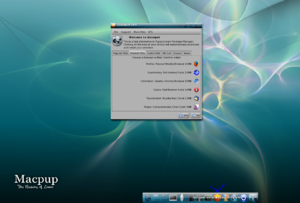Difference between revisions of "COMP 3000 2011 Report: Macpup"
| Line 82: | Line 82: | ||
Coming soon... | Coming soon... | ||
= References = | |||
<references /> | <references /> | ||
Revision as of 00:29, 17 October 2011
Part 1
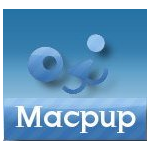
DISTRIBUTION NAME: Macpup
GOAL: Fully featured lightweight OS, capable of running in RAM
TARGET AUDIENCE: Linux newbies, and users who may have an older slower PC
DEVELOPER: Johnny Lee
DOWNLOAD LINK: Official Macpup Website
FILESIZE: Approx. 165Mb
HERITAGE: Puppy Linux
Background
The distribution we chose is Macpup, and our report will be based on the latest version (Macpup 5.2.8). Older versions can be downloaded here.
Macpup is based on Puppy Linux which both share a common goal - to provide a lightweight fully featured OS that can run in RAM and is very fast. Macpup provides a fully featured collection of applications for office, graphics, multimedia and internet right from the start.<ref>Author, Publication, date of publication, "Macpup: A beautiful derivative of Puppy Linux", October-13-2011</ref> The distribution mainly targets users who want to get their old PC up and running, and is also very friendly for Linux newbies. It can be loaded with very minimal system requirements and still performs quite well.
Macpup is being developed by Johnny Lee, and can be obtained here with approximate file size of 165Mb’s. Macpup is a derivation of Puppy Linux which has been built from scratch and is not based on any other Linux distribution. It is known for its small file size, and incredible speed.<ref name="puppy">Author, Publication, date of publication, "Puppy Linux", October-14-2011</ref> What distinguishes Macpup from Puppy Linux is mainly its default Window Manager Enlightenment E17.
Installation/Startup
The first boot of Macpup was quick as promised. At first we were presented with two options, "Macpup 528" and "Macpup 528 RAM". The difference between these two options comes after you've done an install of Macpup. After you have some files saved, choosing the Macpup 528 option will load the system along with all your saved files/settings/etc. The Macpup 528 RAM option only boots the system and will not display the changes you've made, or files you've created. The purpose of this is to allow you to test things out within Macpup without taking the risk of damaging your personal files.<ref name="hardkap">Author, Publication, date of publication, "Using Macpup: Hardkap Forums", October-15-2011</ref>
We gave our virtual machine 1GB of RAM to use, however from looking at htop (an interactive process viewer for Linux, included in Macpup) the system only ever seemed to use around 40 to 45MB. The official Macpup forums recommended 256MB of RAM or more.<ref name="hardkap"/>
We ran into trouble trying to get Macpup installed to our hard drive. The distributions we have experience with (such as Ubuntu or Fedora) offer very simple 1 click install buttons that might ask you a couple of questions, but then take care of the installation process themselves. Macpup does have a "universal installer" tool, however it won't run until the drive you want to install on has been partitioned correctly, which you have to do yourself in a program called GParted (it comes pre-installed on Macpup). After a quick search on Google we found instructions on how to get everything set up properly.
We then hit another roadblock as we were both using VMware Workstation 8, and for whatever reason Macpup could not detect the virtual hard drive that we wanted to install it to. After some searching we found several possible solutions, however the easier alternative seemed to be just running it in VirtualBoxinstead. Macpup detected our hard drive file within VirtualBox, and we were able to partition it using GParted.
After the drive was partitioned we were able to run the universal Puppy installer and complete the installation to the hard drive with no problems.
USB Installation
One of the features of Macpup, and Puppy Linux in general, is that you can install it onto a USB flash drive and take it with you anywhere <ref name="puppy"/>. Installing Macpup onto our flash drive was incredibly simple. First we burned the Macpup ISO file onto a disc to make a live CD and then booted up off of that. Once we had Macpup loaded up we plugged in our flash drive and chose the option to install to a USB flash drive from the universal installer. Macpup detected our USB device right away and took care of the entire installation process in a couple minutes, with a few prompts to ensure we knew the data on the device was going to be erased and what not. After the process was complete we shut down Macpup and booted off the flash drive with no problems.
Basic Operation
One of the features of Macpup and Puppy Linux is that it can run smoothly even on older systems. To test this out we created a virtual machine with 256MB of RAM and gave it just 1 processor core to work with. We originally ran into some problems using this setup, namely that Firefox (the default browser on Macpup) kept crashing. It would either freeze while trying to load up, or if it actually loaded up it would freeze when we tried to browse to another webpage. The version of Firefox included is the beta version (currently 7.0) so that may have something to do with it. We gave up on Firefox and downloaded a couple other web browsers (Opera and Chromium) to try out and had a much better experience with them. The system was very quick to respond and we didn’t notice any slowdowns at all. Memory was a constant worry though, we discovered that if we used all of our allotted memory the entire OS would freeze up, sometimes for a full minute, and then Macpup would kill off whatever application was causing the problem. It’s easy to monitor memory usage using htop, but it’s also easy to open up a few too many tabs.
If you’re careful with your memory usage Macpup does perform very well however. We installed Thunderbird and had it running along with Opera and a few other pre-installed applications that come with Macpup and had no slowdowns, which we feel is a pretty standard session for many users. Despite the problems we ran into we still think Macpup does perform very well even with limited resources, newer versions of Windows simply wouldn’t run on that little RAM and the older ones would allow far less usability than what we experienced with Macpup.
More Features
Window Managers
Macpup provides two window managers to choose from:
1. Enlightenment E17
With Enlightenment being Macpups default Window Manager we decided to play around with a lot more of it's features compared to JWM. One of our favourite features was the ability to set Virtual Desktops. Virtual desktops allow you to create a grid of different workspaces which can easily be accessed through the ibar. For more information on customizing Enlightenment you can checkout the guide here.
2. JWM (Joe's Window Manager)
JWM is a lightweight stacking window manager written by Joe Wingbermuehle. It provides an interface similar to Windows 98 with a modern-looking appearance. <ref>Author, Publication, date of publication, "joewing.net | JWM (Joe's Window Manager)", October-15-2011</ref>
Installing Applications
With Puppy Linux having binary-compatibility with Ubuntu Lucid Lyncpackages Macpup 5.28 contains all the apps from Lucid Puppy with the addition of Firefox 7.01 beta. Additional apps such as Opera, Skype, Open Office, Virtual Box, Adobe Reader, and many driver updates are also available using the Quickpet App on the ibar or the Puppy Package Manager.
Usage Evaluation
Macpup did meet our expectations and seems to achieve its goals quite well. If you do have an old machine lying around with minimal RAM, a slow CPU, and maybe even no HDD we think Macpup would be a good solution if you wanted to give it some life again. Maybe you have an old Pentium II machine with Windows 98 on it, you could go out and buy an 8GB USB drive and boot Macpup off of it.
One critique we first had was with the general default appearance settings within the Enlightenment window manager, but that is just a personal preference that happens with most default OS’s settings. This quickly changed when we played with a lot of Macpups customizable features to its interface. We changed the default theme and the mouse controls. As the left click would bring up the Main Menu whenever you clicked on the desktop, we switched it to the right click under Mouse Binding Settings. Some users may also want a taskbar on the desktop which displays all the programs installed, similar to a Windows interface – for this a good alternative would be JWM.
Although Macpup is very user friendly for non-linux users, the process of setting it up to boot from a USB drive may prove to be a moderately difficult task if you’ve never partitioned a hard drive, or are unsure on how to approach this. Luckily there are tutorials for this, and for most Linux users this will be a very trivial task.
Overall we think Macpup is very user friendly for non-linux users, fairly easy to start-up, has support for a great deal of device drivers, seems to run very smoothly, and is immensely customizable making it a good alternative to a more resource heavy OS when you have older hardware to work with.
Part 2
Coming soon...
Part 3
Coming soon...
References
<references />