COMP 3000 2011 Report Part I: Edubuntu
Background

Edubuntu is a derivative of Ubuntu designed to be used in school classrooms and homes for education purposes. It is developed by Canonical Ltd and an international community of developers, in collaboration with Educators around the world. The primary target audience of Edubuntu is users within the 6-18 age group and educators. The main goal of Edubuntu is to allow educators with limited technical knowledge to set-up labs and online learning environments for students. Thus, it is designed to be very easy to install, use and maintain for users with limited technical knowledge (i.e. students, educators). It also promises to provide the best set of education related applications for free, such as the ones included in the KDE Edutainment and GCompris suites that come installed with Edubuntu. Edubuntu is being used in all primary and secondary schools of The Republic of Macedonia, as part of their Computer for every child program <ref>Every Student in the Republic of Macedonia to Use Ubuntu-Powered Computer Workstations: (2011). Retrieved October 19, 2011 from http://www.ubuntu.com/news/macedonia-school-computers</ref>. The Edubuntu community is working with the Qimo 4 kids project to bring Qimo games and artwork as an installable option in Edubuntu <ref>Open Source Living (2011): Retrieved October 19, 2011 from http://osliving.com/web/operating-systems/qimo-4-kids</ref>.
Edubuntu is built on top of Ubuntu and it incorporates the Linux Terminal Server Project (LTSP) thin client and various education related applications. The LTSP thin client allows many people to use the same computer simultaneously. It does this by having one server containing all of the applications, where users can use an application by connecting to the server using a thin client terminal (low-powered, low-cost, quiet computer without a hard disk). LTSP thin clients also provide administrators more control over how computing resources are used on the network. LTSP thin clients can be used with Edubuntu to provide computing services in schools and classrooms (i.e. setting up a lab etc.).
Edubuntu can be downloaded from the Downloads section of the Edubuntu website directly, or via bittorrent (preferred method). It can also be installed on top of Ubuntu by installing the desired Edubuntu packages using the Applications menu in Ubuntu or a package manager. Edubuntu can also be accessed in a browser by using WebLive. Finally, it can also be ordered on a DVD disk from a list of vendors that carry it, such as OSDisc. The approximate size of an Edubuntu installation is 2.66 GB.
Installation/Startup
Edubuntu was installed in VirtualBox (version 4.1.2) on a Windows 7 host. Below are the system specs of the host machine:
- Processor: Intel Core i5 M 580 @ 2.67 GHZ
- Memory (RAM): 4.0 GB
- System type: 64 bit
Setting up the Virtual Machine (VM)
VirtualBox guest additions were installed prior to setting up the VM for Edubuntu, which made the experience of using Edubuntu in a VM very smooth. The following steps describe how the VM for Edubuntu was set-up in VirtualBox:
- Start VirtualBox and select the “New” option from the “Machine” menu at the top.
- Press the “Next” button. In the “VM Name and OS Type” screen, type “Edubuntu” in the “Name” field and select Linux from the “Operating System” drop-down box. When done, press the “Next” button".
- In the “Memory” screen, allocate 1500 MB of RAM to the virtual machine and press the “Next” button.
- In the “Virtual Hard Disk” screen, check the “Start-up Disk” option and select the “Create new hard disk” option. When done, press the “Next” button.
- Use the “Create New Virtual Disk” wizard to create a virtual hard disk for the VM:
- Select the “VDI (VirtualBox Disk Image)” option and press the “Next” button.
- In the “Virtual disk storage details” screen, select the “Dynamically allocated” option and press the “Next” button.
- In the “Virtual disk file location and size” screen, set the size of the virtual disk to 20 GB by changing the value in the “Size” field to 20 GB from 8.00 GB. When done, press the “Next” button.
- Press the “Create” button to create the virtual hard disk.
- Press the “Create” button to create the VM.
- Select the Edubuntu VM in VirtualBox, and press the “Settings” button from the top menu bar. This will open the settings of the Edubuntu VM.
- Allocate 128 MB of video memory to the VM, by selecting the “Display” option from the left menu in the “Settings” screen. In the “Display” screen, change the value of the “Video Memory” to 128 MB from 12 MB.
- Select the “Storage” option from the left menu in the “Settings” screen. In the “Storage” screen, select the “Empty” option. In the “Attributes” section located to the right, click on the CD icon and select the “Choose a virtual CD/DVD disk file” option. Browse to the Edubuntu ISO file downloaded on the host machine, select it and press the “Open” button.
- Press the “OK” button to save the VM settings.
Installing Edubuntu in a VM
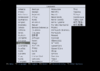
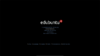
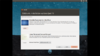
After the VM for Edubuntu is set-up, Edubuntu can be installed in the VM. The steps below describe how Edubuntu can be installed in a VM:
- Start the Edubuntu VM. Select the Edubuntu VM in VirtualBox and press the “Start” button from the top menu bar.
- Select a language and press the “Enter” key.
- Select the “Install Edubuntu” option from the Edubuntu boot menu and press the “Enter” key. Wait for Edubuntu to load the installation files.
- Once the “Install” screen loads, press the “Continue” button.
- In the “Preparing to Install Edubuntu” screen, select the “Download updates while installing” option and press the “Continue” button.
- In the “Edubuntu installation options (part 1)” screen, select the “Install” option under “Standard gnome 2.x interface” and press the “Continue” button.
- In the “Installation type” screen, select the “Erase disk and install Edubuntu” option and press the “Continue” button.
- In the “Erase disk and install Edubuntu” screen, press the “Install Now” button.
- In the “Where are you?” screen, type your geographical location and press the “Continue button”.
- In the “Keyboard layout” screen, select the “English (US)” option from the left pane and press the “Continue” button.
- In the “Who are you?” screen, create a user profile for the VM by selecting a name, username, password and computer name.
- After Edubuntu has finished installing, it will display the “Finished” screen. In this screen, press the "Finish" button to restart the VM and complete the installation.
Basic Operation
Edubuntu comes installed with LibreOffice as the Document Editing tool, Firefox as the default browser, Thunderbird as the mail client and Gimp/ Inkscape graphic editors. All these applications are very easy to use for novice users and are easily accessible from the top menu bar. There is also a Back-up and Firewall tool installed in Edubuntu to help users maintain the system.
One of the main features of Edubuntu is the number of educational applications installed on it. These applications can be grouped by grade level: Preschool (< 5 years old), Primary (ages 6-12), Secondary (ages 13-18) and University. I was unable to test the networking services/features of Edubuntu, because I did not have a network of computers available for testing. Instead, I chose to test two applications from Edubuntu’s extensive application suite and these are described below in detail.
Tux Math
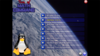


Tux Math is a Missile Command style arcade game that helps kids practice their math skills in a fun and entertaining way. Kids can play the game alone or with other players. The game consists of falling asteroids containing math problems, and the object of the game is to blast the asteroids by typing in the correct answer to the problem and pressing the “Enter” key. The game can be played in multiple modes where each mode allows kids to practice a different set of math skills. For example, there is a mode called “Math Command Training Academy”, in which players practice each math skill (i.e. addition, multiplication etc.) in a separate game. Another mode is called “Math Command Fleet Missions”, in which each level of the game contains different types of math problems (i.e. level 1 contains addition problems, while level 2 contains multiplication problems). Parents or teachers can also create a custom game which includes specific type of math problems that they want kids to practice.
The following example shows how students can use Tux Math to practice their addition skills.
Using Tux Math
- Launch “Tux Math” by selecting it from the Applications > Education menu.
- Select the “Play Alone” option from the game menu.
- Select the “Math Command Training Academy” option from the game menu.
- Select the “Addition: 1 to 3” option from the game menu.
- Once the game is started and the asteroids start falling, blast an asteroid by typing in the correct answer to the problem on the asteroid and press the “Enter” key.
- When all the asteroids have been successfully blasted, the player will move on to the next level.
- When the player has played all the levels in a game, the game will end and the player will have the option to enter their game score in a High Score list.
KWordQuiz
KWordQuiz is a flashcard learning program that can be used to learn vocabulary, a new language and many other subjects. Users create the content of their learning activity in KWordQuiz, and then test themselves by presenting the content in one of three forms: flashcards, multiple choice questions or short answer questions. During the testing activity, users can answer a question and then check to see whether they got it right.
The following example shows how KWordQuiz can be used by a student to study for a history test. Specifically, it shows how a student can use KWordQuiz to learn the states and capitals of USA.
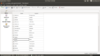
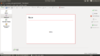
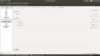
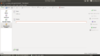
Using KWordQuiz
- Launch KWordQuiz by selecting it from the Applications > Education menu.
- Each learning activity in KWordQuiz has two columns, the first column (“Column 1”) contains the questions and the second column (“Column 2”) contains the answers to the questions. The values of the columns can be thought of as key/value pairs.
- Rename the titles of Column 1 and Column 2 to “State” and “Capital” respectively:
- From the “Vocabulary” menu, select the “Column Settings” option.
- Input the word “Capital” in the “Title” field below the heading “Column 1”.
- Input the word “State” in the “Title” field below the heading “Column 2”.
- Press the “Ok” button.
- Enter the states of USA in the “State” column.
- Enter the capital of each state in the “Capital” column.
- Select a testing format (Flashcard, Multiple Choice, Question and Answer) from the left-column to test yourself:
- Flashcard: This format presents the name of a state one at a time. Users can press the “I Know” button if they know the name of the state’s capital, “I Do Not Know” button if they don’t and the “Check” button to view the name of state’s capital.
- Multiple choice: In this format, users can select a state capital from a list of choices and press the “Check” button to see if they got it right.
- Question and Answer: In this format the name of a state is presented to the user and they input the name of the state’s capital in the “Capital” field. They press the “Check” button to see if they got the answer right.
- The screen at the bottom of the question/answer area displays the progress of the testing activity. It displays the total number of questions, number of questions answered, number of questions answered correctly and the number of questions answered incorrectly.
Usage Evaluation
Overall, I really like Edubuntu mainly because of the number of educational applications installed on the system and their ease of use. Edubuntu meets its design goals as it is easy to use, easy to maintain (uses Ubuntu’s system maintenance tools) and contains a large collection of useful educational software. Some of the applications included in Edubuntu, such as the Graphing application (Lybniz Graph plotter) would cost money to users who want to use the same type of application in another OS environment (i.e. Windows).
Edubuntu works well in a classroom setting or in a network of computers because of features such as Desktop Sharing, Remote Desktop viewing and editing files collaboratively (Gobby Collaborative Editor). Since Edubuntu is based on Ubuntu, its installation takes time and is very resource heavy for home users. Therefore, home users who are only interested in the software packaged with Edubuntu, and are not interested in its networking features are better off installing a light Linux distribution such as UberStudent and installing the desired Edubuntu software on it using a package manager.
A deficiency of Edubuntu is the lack of available user manuals for the educational software that comes packaged with the distribution. A how-to document for some of the software exists on the Edubuntu Wiki page, but it cannot be accessed from within the software.
References
<references />