Comp 3000 2011 Report: Tiny Core Linux
Part 1
Background
The name of the distribution that will be discussed is called Tiny Core Linux. The goal of this distribution is the creation of a nomadic ultra-small graphical desktop operating system that is capable of booking from CD-ROM, pen drive, or from a hard drive. Its target audience is mainly for people who want a fast powerful and flexible operating system. Though it can be used without a thorough knowledge of Linux the more the know the more useful it is.Tiny Core is made up of contributors and volunteers its main founder was Robert Shingledecker and with other developers, administrators and graphic designers they were able to come up with what is know know as Tiny Core Linux. Tiny core is available for download on their website. <http://distro.ibiblio.org/tinycorelinux/>.
Installation/Start up
Tiny Core can be downloaded and installed in several ways. Tiny Core can be downloaded as a stand alone program which needs TCB to run and includes a desktop. MicroCore Linux includes a CLI. And last but not least MultiCore which includes TinyCore, MicroCore, networking tools and an installer. so the more advanced user one is the more advanced the download so everyone's need is meet. Tiny Linux can be installed in many ways below will outline some of those ways It can be installed from cloud mode. This loads the distribution from a CD. Any application that a made through this mode will be saved to memory, one downside though is that applications will have to be reloaded with every reboot.
- To install insert CD and press OK
It can be installed straight to a USB stick making it portable. Just remember to back it up before shut down or all data will be lost.
- To install in the banner at start up type tinycore waitusb=10 and hit enter. Look for the mnt/ directory and click the plus sign. The USB should be listed at sda1. Click on the drive and create a new directory name it tce/. This will be the default save location for all applications and files . Upon start-up this directory will be found automatically
It can also be installed from a USB stick boot mode but make sure no important documents are on the UBS because it will be deleted upon install
- To install in the banner type tinycore waitusb=10 and hit enter. Look for the icon that has a screwdriver displayed on it. When prompted click the HD/USB install button.
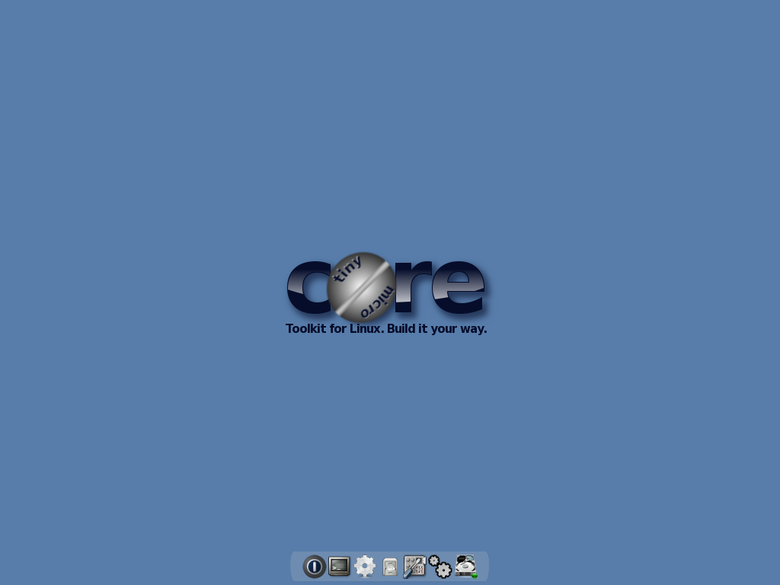
Basic Operations
Some basic operations
- To install an application select the appbrowser icon .Look for the needed applicatrion to install and hot go.
- To open the editor type editor and a file name if needed.
- To view minimized programs or to switch between programs right click and select the needed program.
- The user also has the ability to create a new desktop and this can be done my right clicking the current desktop.
- The control panel can be accessed from the bottom of the screen from the panel button.
- top can be accessed by right clicking and selecting the system tools option then selecting the top option instead of going through the terminal
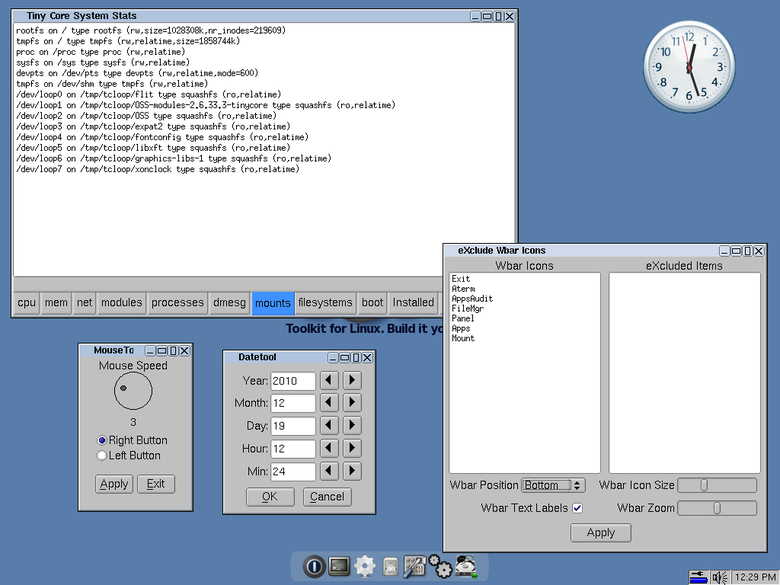
Usage Evaluation
Using Tiny Core takes a little getting to use. however on a scale of 1 to 10 transitioning to using Tiny Core after using a Linux distribution like Ubuntu or even windows is a 5. mainly because the set up a different from what i am usually used to. Everything in Tiny Core Linux is arrange out of the norm this set up if very similar to a mac with the icons at the bottom of the page. The control panel view is a lot different from what I am used to
Part 2
Software Packages
The packaging format used in Tiny Core is through the appbrowser. It has to be connected to the internet before any extensions can be installed. It should be noted that because tiny core is so small it does not come with most standard programs like an internet browser, or a music player but it is easily accessible to be installed through the appbrowser.To access the appbrowser simply right click on the desktop hover over systems tools and the appbrowser option should then be visible. Click the connect button to set up a connection and all available extensions should be visible considering the internet connection is good.