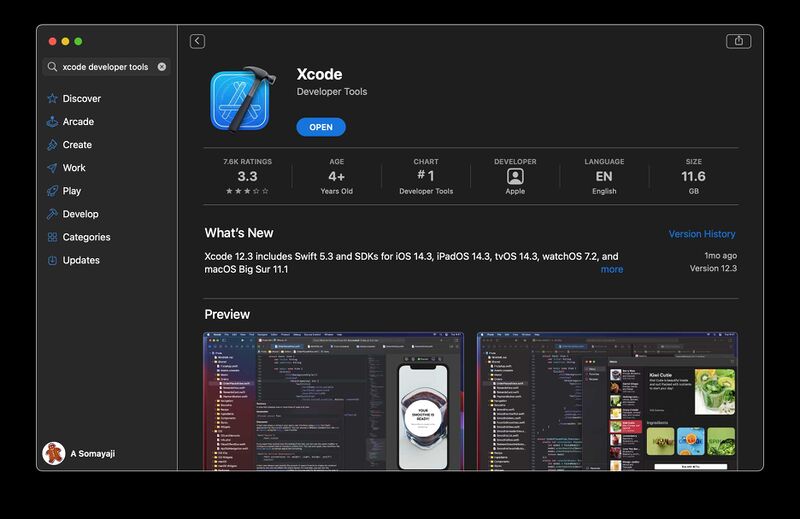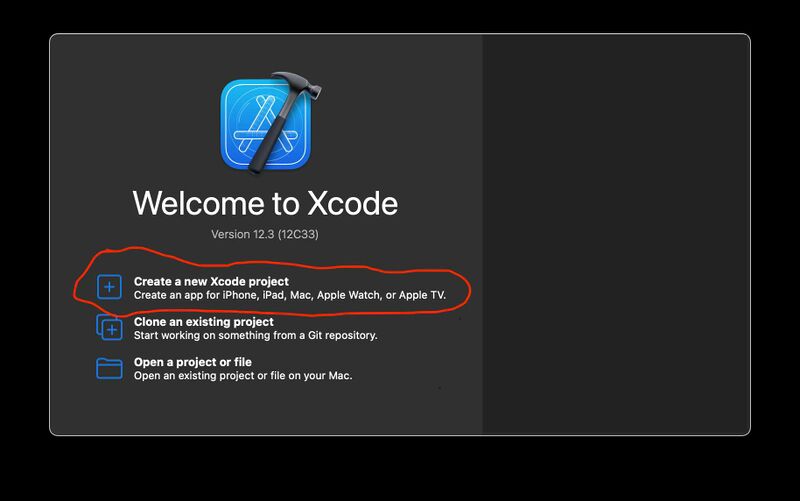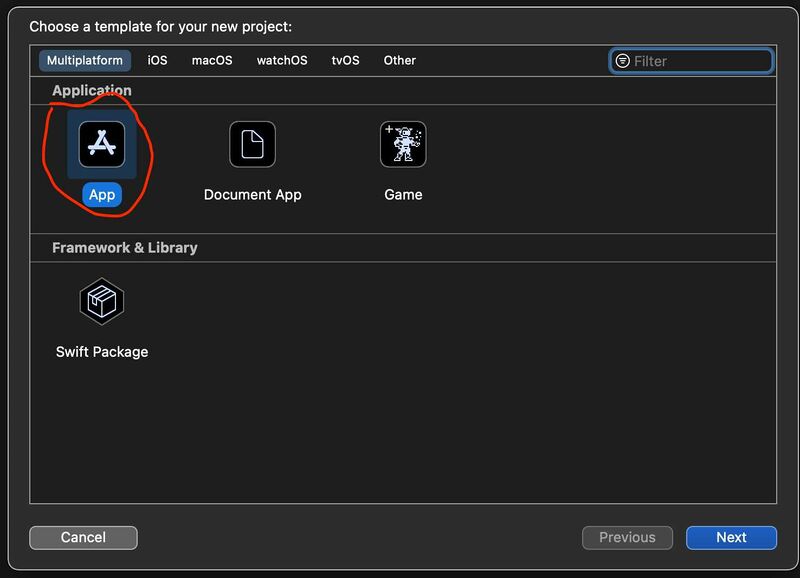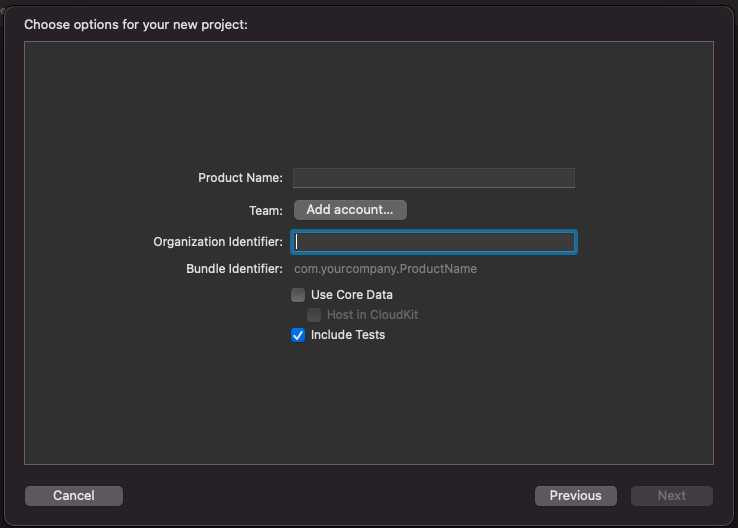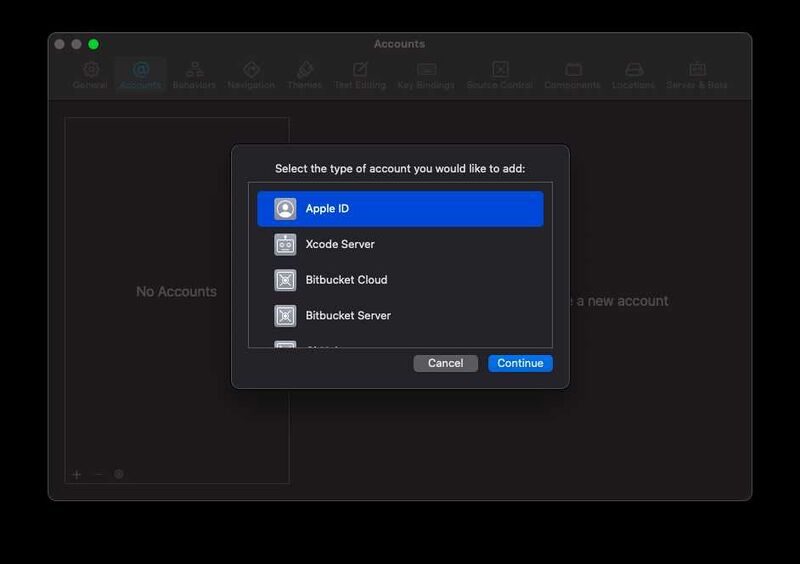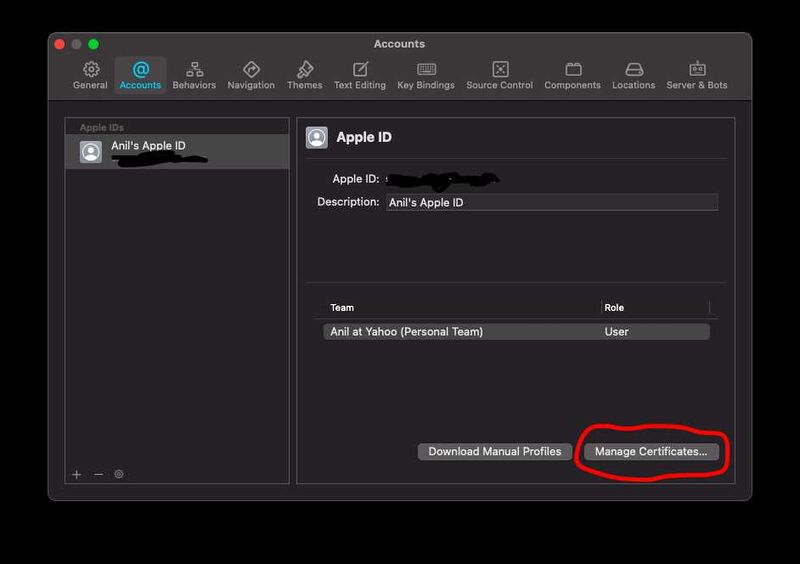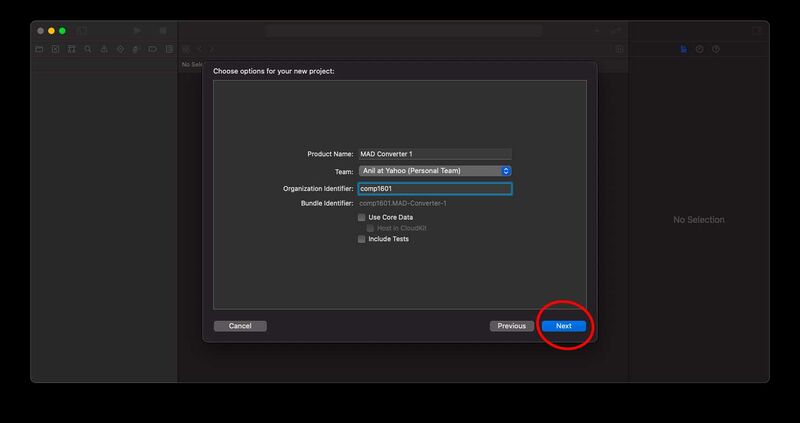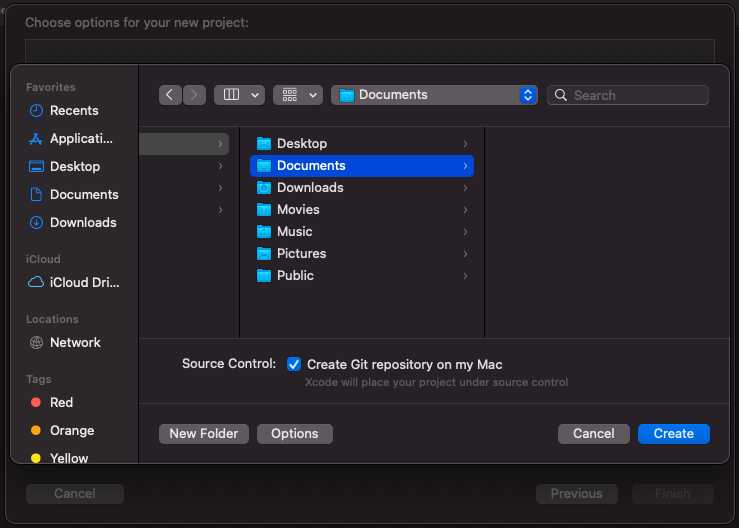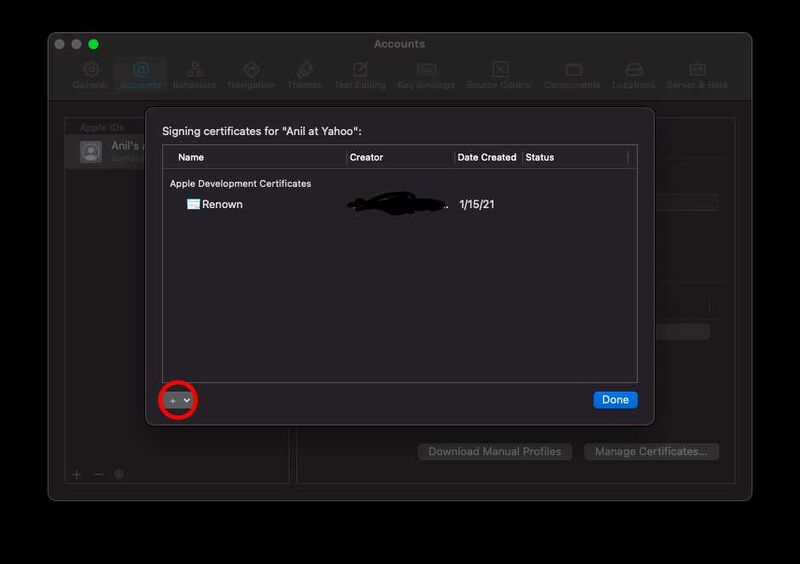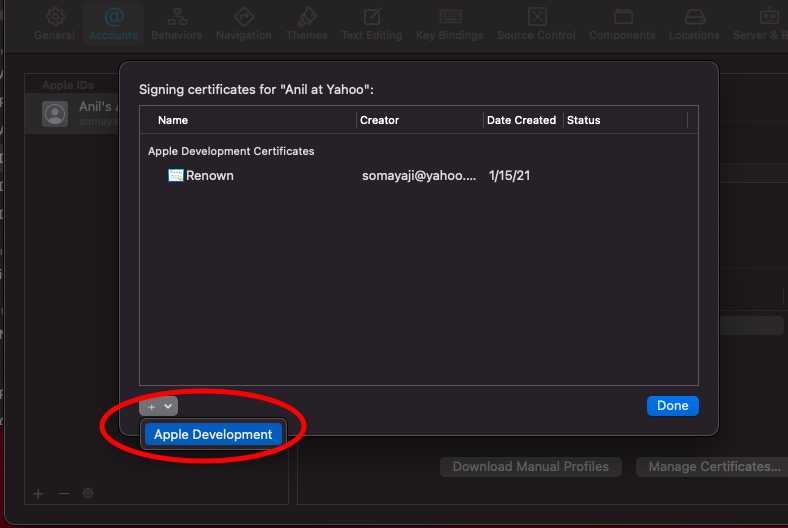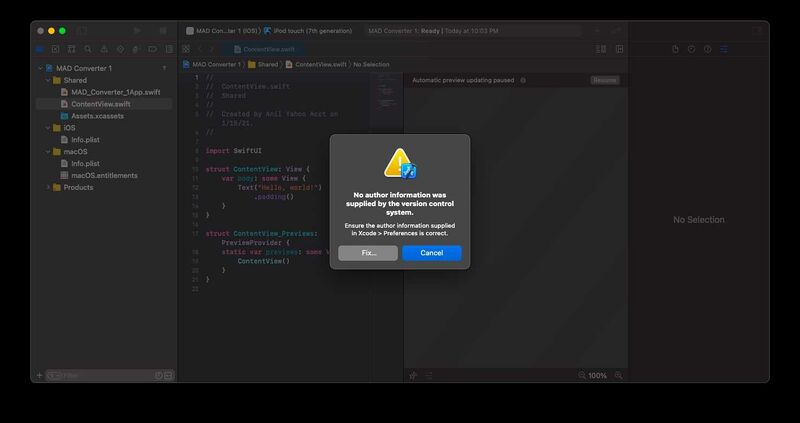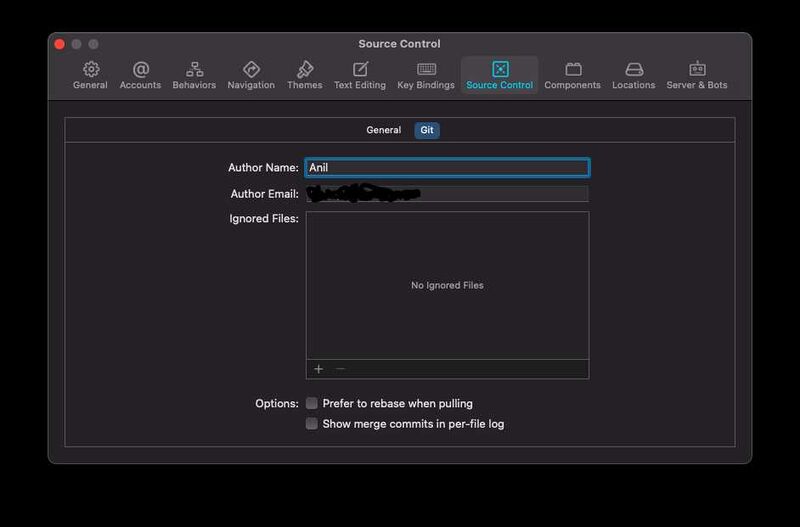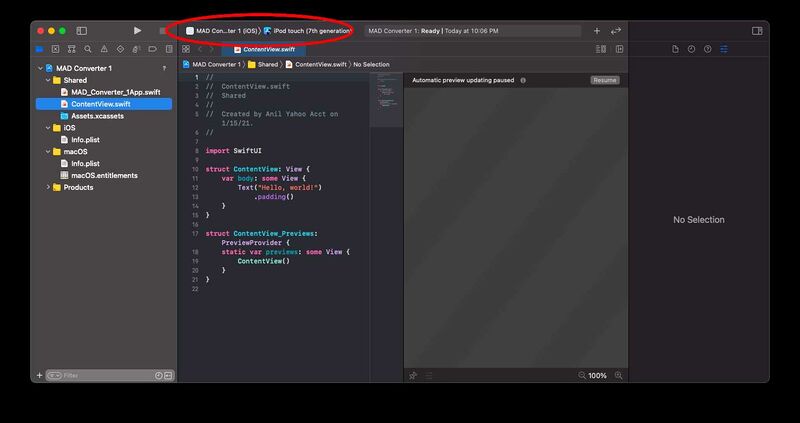Mobile App Dev 2021W: Getting started with Xcode: Difference between revisions
No edit summary |
No edit summary |
||
| Line 9: | Line 9: | ||
[[File:Xcode-install.jpg|800px|Xcode install from the Mac App Store]] | [[File:Xcode-install.jpg|800px|Xcode install from the Mac App Store]] | ||
==Creating a project | ==Creating a project== | ||
Once you have Xcode installed, run it. When it starts, you should see a splash screen, as shown below. Click on create project as shown. | Once you have Xcode installed, run it. When it starts, you should see a splash screen, as shown below. Click on create project as shown. | ||
| Line 16: | Line 16: | ||
If you don't see this screen, don't worry, just select File->New->Project through the top of screen menus. | If you don't see this screen, don't worry, just select File->New->Project through the top of screen menus. | ||
==Project template== | |||
You'll now be asked to select a template. Select the multiplatform app template, as shown here: | You'll now be asked to select a template. Select the multiplatform app template, as shown here: | ||
[[File:Xcode-App-template.jpg|800px|Xcode app template]] | [[File:Xcode-App-template.jpg|800px|Xcode app template]] | ||
==Project options== | |||
You should next see a project options screen that looks like the following if you've never run Xcode before: | You should next see a project options screen that looks like the following if you've never run Xcode before: | ||
| Line 25: | Line 29: | ||
[[File:Xcode-ProjectOptions.jpg|800px|Xcode project options]] | [[File:Xcode-ProjectOptions.jpg|800px|Xcode project options]] | ||
Note that, beside Team, it says to add an account. You need to add an account in order to be able to run apps on a device. Go ahead and click on Add Account. | |||
==Adding an Apple account== | |||
After clicking Add Account, it should take you to Account Preferences and should give you an option to add many kinds of accounts. Add an Apple account: | |||
[[File:Xcode-AddingAccount.jpg|800px|Xcode adding account]] | [[File:Xcode-AddingAccount.jpg|800px|Xcode adding account]] | ||
Once you've added an Apple account, you should see it listed: | |||
[[File:AccountAdded.jpg|800px|Account Added]] | [[File:AccountAdded.jpg|800px|Account Added]] | ||
== | |||
[[File:Xcode-create-project-1.jpg|800px|Xcode create project 1]] | [[File:Xcode-create-project-1.jpg|800px|Xcode create project 1]] | ||
Revision as of 04:22, 17 January 2021
Below are instructions on how to get a first SwiftUI app running in Xcode and ready to install on one of your iOS devices.
To follow this, you'll need a machine running MacOS Catalina or Big Sur and an Apple ID. You do not need a developer account; however, make sure that your device uses the same Apple ID as the one you configure below.
Installing Xcode
First, you need to download Xcode from the Mac App Store. Once you find it, installing it should be as simple as clicking on the install button. Once installed, you should see a screen that looks something like this:
Creating a project
Once you have Xcode installed, run it. When it starts, you should see a splash screen, as shown below. Click on create project as shown.
If you don't see this screen, don't worry, just select File->New->Project through the top of screen menus.
Project template
You'll now be asked to select a template. Select the multiplatform app template, as shown here:
Project options
You should next see a project options screen that looks like the following if you've never run Xcode before:
Note that, beside Team, it says to add an account. You need to add an account in order to be able to run apps on a device. Go ahead and click on Add Account.
Adding an Apple account
After clicking Add Account, it should take you to Account Preferences and should give you an option to add many kinds of accounts. Add an Apple account:
Once you've added an Apple account, you should see it listed:
==